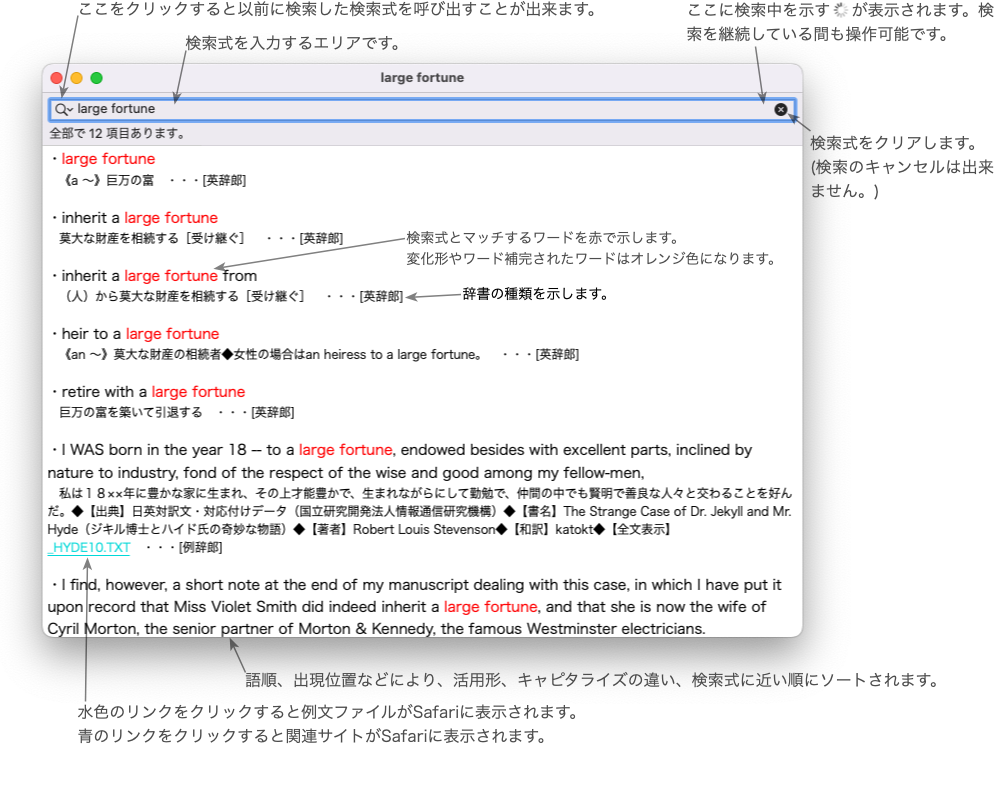通常検索の使い方
通常検索は検索式にマッチする辞書や例文の項目を検索します。
検索式
検索式の文法
検索式は一つまたは複数のアンド項目を並べたもので、全てのアンド項目にマッチする辞書項目が検索されます。
検索式 = [ アンド項目 ]+
(注:「[〜]+」とは〜を一つ以上並べるという意味です。)
アンド項目 は 単語 か 英単語のオア か フレーズ のどれかです。
それぞれ否定を意味するハイフン「-」を付けることが出来ます。
アンド項目 =
[ – ] 単語
[ – ] =英単語
[ – ] :単語
英単語のオア
[ – ] ( 英単語のオア )
[ – ] フレーズ
(注:「[〜]」とは〜をオプションとして置くことが出来るという意味です。)
単語 は英単語かカナ・漢字の文字列または記号です。ただし、「-」「(」「)」「<」「>」「:」「=」は使えません。
単語の前に「:」がある場合は辞書項目の訳語や説明の部分を検索します。このアンド項目は絞り込み用なので、単独では使えません。
英単語の前に「=」がある場合は指定した単語そのものを検索し、変化形は検索しません。
英単語のオア は 英単語 を「|」でつないだもので、指定された英単語のどれかにマッチします。
英単語のオア = 英単語 [| 英単語 ]+
フレーズ は フレーズ要素 を並べて引用符で囲ったものです。
フレーズ = ” [ フレーズ要素 ]+”
フレーズ要素 は 単語 か 「*」です。
フレーズ要素 =
単語
「*」
フレーズで「*」や「”」を検索したい場合は 「\*」や「\”」と入力します。
フレーズは単語の連続した並びを検索します。ただし「*」は任意の単語の列にマッチします。
検索式の例
you ・・・ youという単語を含む項目を検索
I you ・・・ Iとyou両方の単語を含む項目を検索
“I have” ・・・”I have”という単語の並びを含む項目を検索
I|you ・・・Iまたはyouという単語のどちらかを含む項目を検索
I|you have・・・Iまたはyouという単語のどちらかを含み、
かつ、haveという単語を含む項目を検索
you me -with ・・・ youとme両方の単語を含むがwithは含まない項目を検索
long -:長 ・・・ youという単語を含む項目で訳語に「長」という言葉を含まない項目を検索
security :証券 ・・・securityという単語を含む項目で訳語に「証券」という言葉を含む項目を検索
=goods ・・・goodsという単語そのものを含むが、原型やその変化形を含まない項目を検索
party -=party ・・・partyという単語を含むが原型は含まない項目を検索
検索実行
1. 検索フィールドでインクリメンタルサーチする
1) 検索フィールドに検索式を入力すると直ちに検索結果が表示されます。
2) 入力内容を更新する毎に検索結果も更新されます。
3) 入力内容が空文字列になると検索は停止して結果はクリアされます。
4) ESCキーを押すか、検索フィールドの×印をクリックすると入力がクリアされます。
2. サービスメニューを使う方法
1) 他のアプリケーションで表示されている単語または成句を選択します。
2) 「アプリケーションメニュー」> 「サービス」かコンテクストメニューのサービスから「英辞郎で検索(フレーズ)」か「英辞郎で検索(検索式)」を選択します。
注1) 「アプリケーションメニュー」とはメニューバーのリンゴマークの右隣の項目のことです。
注2) コンテクストメニューは、Control キーを押したままクリックするか右クリックすると表示されます。)
3) アプリケーションによってはショートカットが使える場合があります。
「アプリケーションメニュー」> 「サービス」で表示される項目にショートカットが表示されている場合には使用できます。
ショートカットが使えないのはそのアプリケーションや他のサービスのショートカットと競合している場合です。「アプリケーションメニュー」> 「サービス」> 「”サービス”環境設定」でサービスのショートカットを変更して調整することができます。
3. クリップボードを使う方法
1) 他のアプリケーションで表示されている単語または成句をコピーします。
2) アプリケーションを「まるごと英和検索」に切り替えます。
3) 「ファイル」メニューで、「コピーした内容を英辞郎で検索(〜)」を選択します。
4. まるごと英和検索内の検索
まるごと英和検索のウインドーに表示された英文の一部を選択してコンテクストメニューで「英辞郎で〜を検索」を選択します。
虫眼鏡のアイコンをクリックすると以前検索した検索式を呼び出せます。
検索結果の見方
最初の行は辞書の見出しで、検索式と一致する部分が赤で表示されます。
2行目以降には訳語や説明が表示されます。
検索結果の項目数が10000を越える場合は10000項目まで表示されます。
その場合は、アンド条件を追加して下さい。
ワード補完 (V3.0以降)
英単語をスペルの途中まで入力して、そのスペルの英単語が存在しない場合、あるいはその英単語自体は存在するが検索式がヒットしない場合は、その途中までのスペルから始まる英単語のリストが左側に表示され、その中から検索したい単語を選ぶことができます。このことをワード補完と呼びます。
ただし、補完された単語の候補が1つしかなかった場合は、その単語が自動的に選択されて、リストは表示されません。
リストの中の単語をクリックしたり、上下の矢印キーやControl-N/Control-Pキーにより、単語をリストから選択することができます。
この時、検索フィールドには補完したスペルが、検索式末尾に薄い文字で表示されます。この表示は検索文字列の編集の対象ではありません。
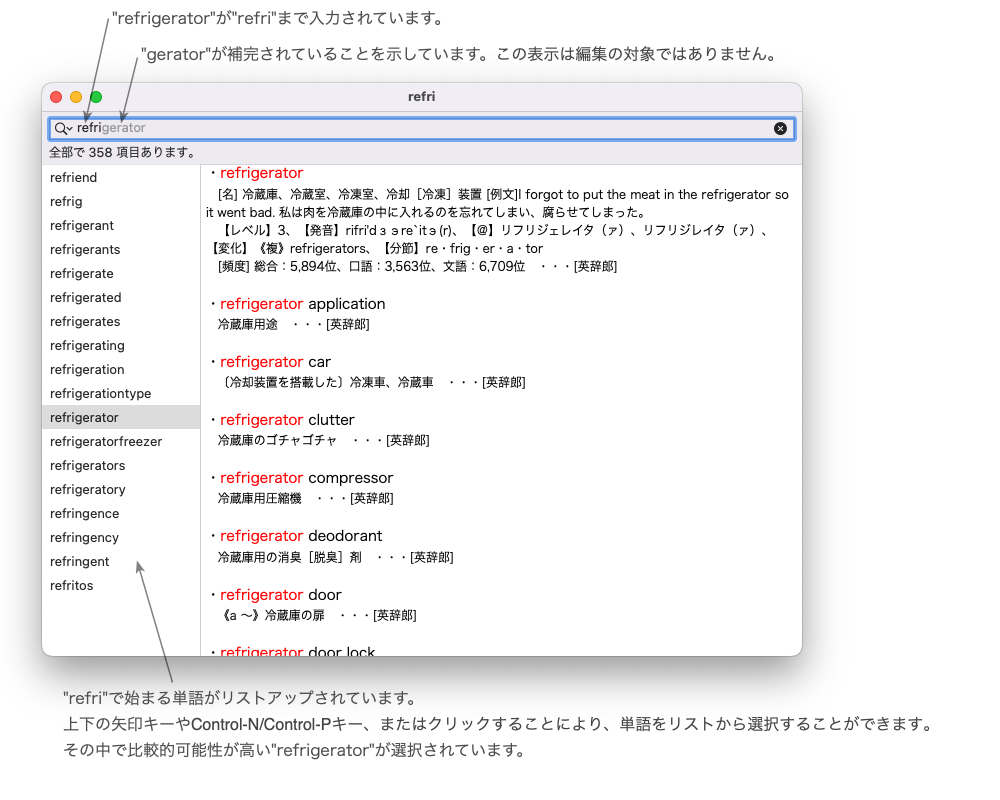
この状態でリターンキーを押すと補完を確定させることができます。確定させると初めから全部入力したのと同じ表示になり、アンド項目を追加することが出来るようになります。リスト中の単語のダブルクリックで確定させることもできます。
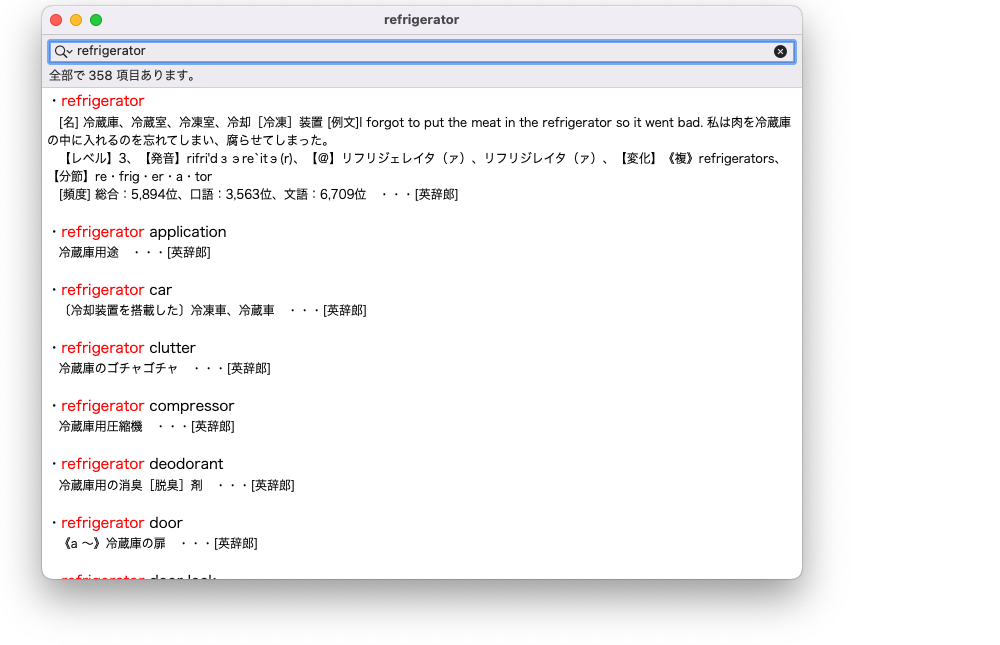 入力しようとしている単語が最初のアンド項目だった場合や否定のアンド項目だった場合は、リストの内で最も可能性の高い単語が予め選ばれた状態になります。
入力しようとしている単語が最初のアンド項目だった場合や否定のアンド項目だった場合は、リストの内で最も可能性の高い単語が予め選ばれた状態になります。
入力しようとしている単語が2つめ以降のアンド項目で、かつ、否定のアンド項目でなかった場合は、特定の単語を選択せずに、リストの単語全てのオアで検索を行います。その際、”…”という文字列が検索式末尾に薄い文字で表示されます。この場合、候補リストに出るのは、実際に検索がヒットする辞書項目がある単語のみです。
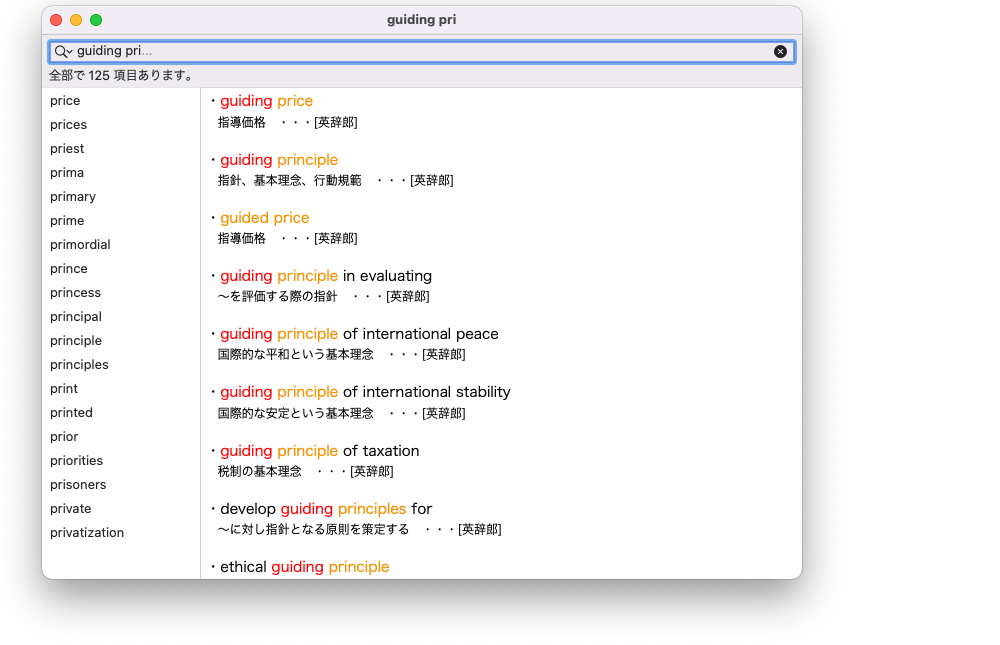
単語が選択された後、タブキーを押すことにより、選択前の状態に戻すことができます。
意図したスペルの途中までタイプした時、そこまでのスペルの英単語がたまたま存在する場合は、ワード補完にはなりませんが、その場合にもタブキーを押すことによりワード補完をすることが出来ます。
例えばgoodを入力するつもりでgooまで入力した場合、gooという単語が存在するのでそれで検索してしまいますが、タブキーを押すことによりワード補完することが出来ます。
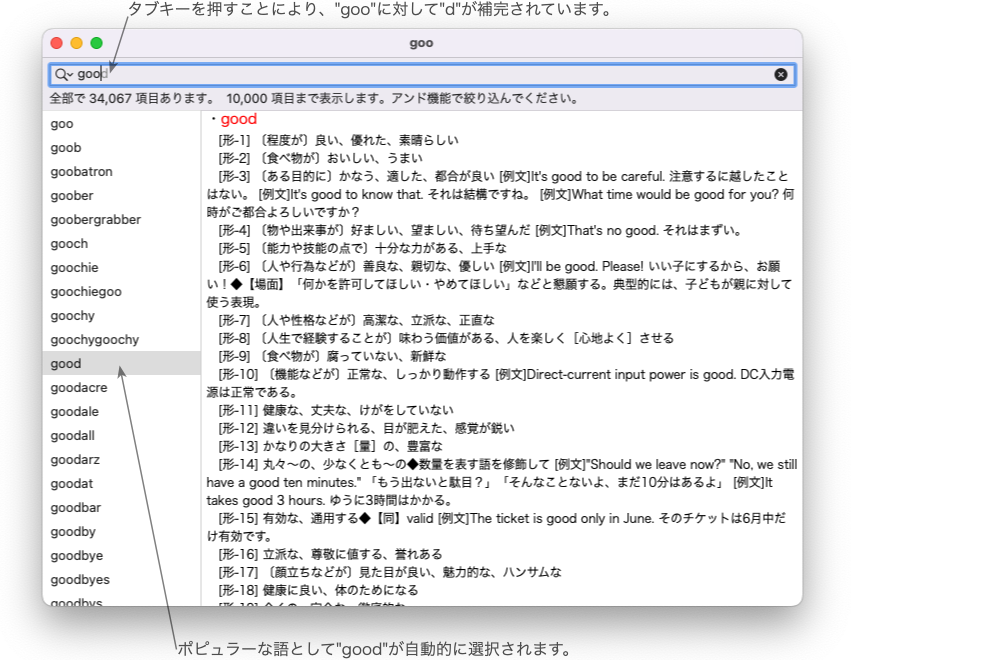
ウインドー内検索
「編集」>「検索」以下のメニューでウインドー内のインクリメンタルサーチができます。
検索結果のコピー
検索結果のコピーは英辞郎の著作権保護のため50項目までに制限されています。